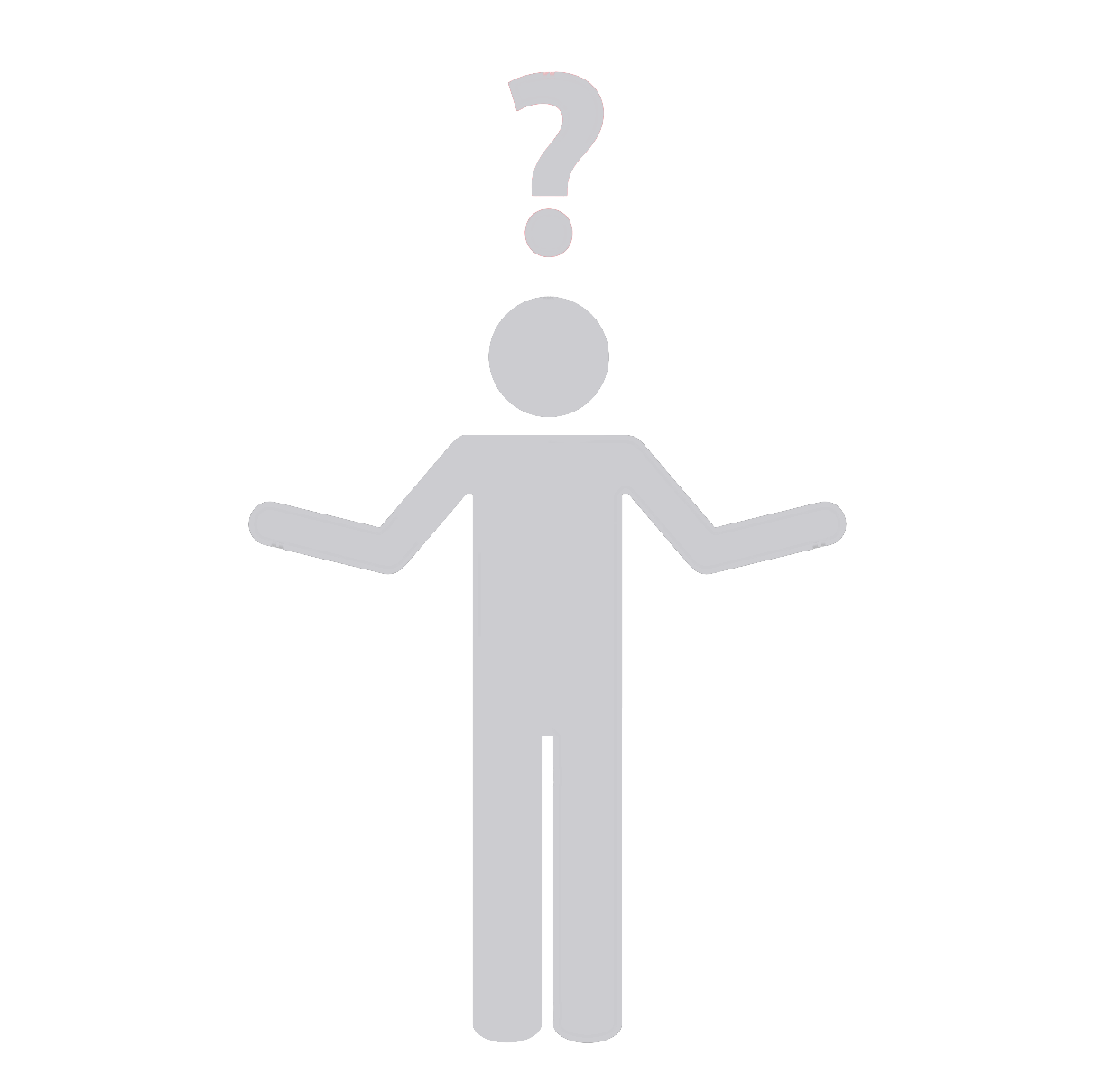Setting Up Local WordPress Development
Setting up a local WordPress development environment has a number of benefits like giving you a safe space to develop, experiment, and make changes without affecting your live website. Here are the steps to set up local WordPress development.
Step 1: Install Local Server Software
You will need to install a local server software on your computer. Some popular options include WAMP for Windows or MAMP for Mac. This will emulate the server environment on your computer.
Step 2: Install WordPress
After setting up local server, download the WordPress software from wordpress.org. Extract it and place it in the relevant directory on your local server (for instance, the ‘www’ directory for WAMP).
Step 3: Set Up a Database
Go to your local server’s MySQL section and create a new database for WordPress. This can often be done through the phpMyAdmin interface.
Step 4: Run WordPress Installation
Visit http://localhost/your_wordpress_folder, and follow the WordPress installation instructions, filling in the database information as required.
Step 5: Start Developing
Now, you can start developing on your local WordPress install. Any changes you make will be only on your computer and won’t impact your live site.
Seeking Professional Help
While setting up a local WordPress development environment can be done by following these steps, it may be daunting if you’re not familiar with servers and databases. That’s where we come in.
At Synapse Team, we are experienced in all forms of WordPress Development Service including setting up local WordPress Development environments, custom software development, and dedicated team services for your projects.
Feel free to get in touch with us for any consultation or assistance needed. We ensure high quality and efficient service in all our engagements.