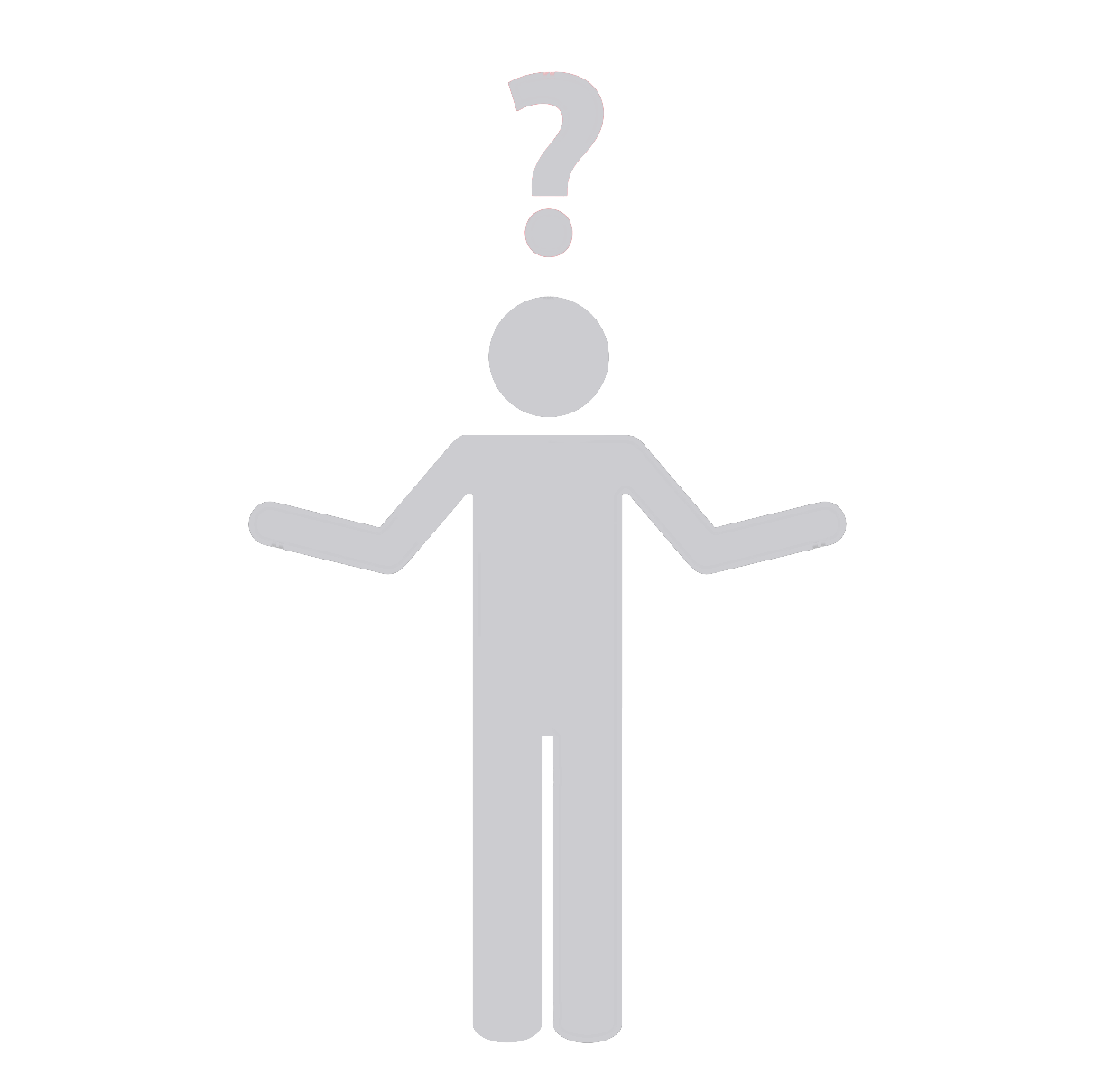Setting Up a WordPress Development Environment for Windows
Setting up a WordPress Development environment in Windows is a fair and straightforward process. Here are the steps you should follow:
1. Install a Local Server (WAMP & XAMPP)
Firstly, you’ll need to install a local server software. Some popular options include WAMP and XAMPP. Both are effective and free, although each brings its own specifics. For ease, we’ll discuss WAMP here. To install it:
- Download the latest version of WAMP from their official site
- Run the installer following the on-screen instructions
- Ensure to choose a convenient location for the installation, like C:\wamp
2. Install WordPress Locally
Once your local server is installed and running:
- Download the latest version of WordPress from wordpress.org
- Extract the WordPress .zip file
- Go to C:\wamp\www and create a new folder for your site
- Copy the extracted WordPress files into this new folder
3. Create a MySQL Database
WordPress needs a database to operate:
- Open your web browser and type “localhost/phpmyadmin”
- Click on “Databases” in the top menu
- Create a new database
4. Run the Installation
Finally, you will run the WordPress installation:
- In your web browser, visit “localhost/yoursite”
- Follow WordPress’s famous five-minute installation procedure
After completing these steps you should have a functioning WordPress development environment on your Windows machine.
We’re Here to Help
Setting up a WordPress development environment is just the start. If you need more complex help with development, Synapse Team offers expert WordPress Development Services. We have a team of experienced developers who can assist you in creating dynamic, responsive, and user-friendly websites that suit your specific needs. Get in touch to see how we can help.