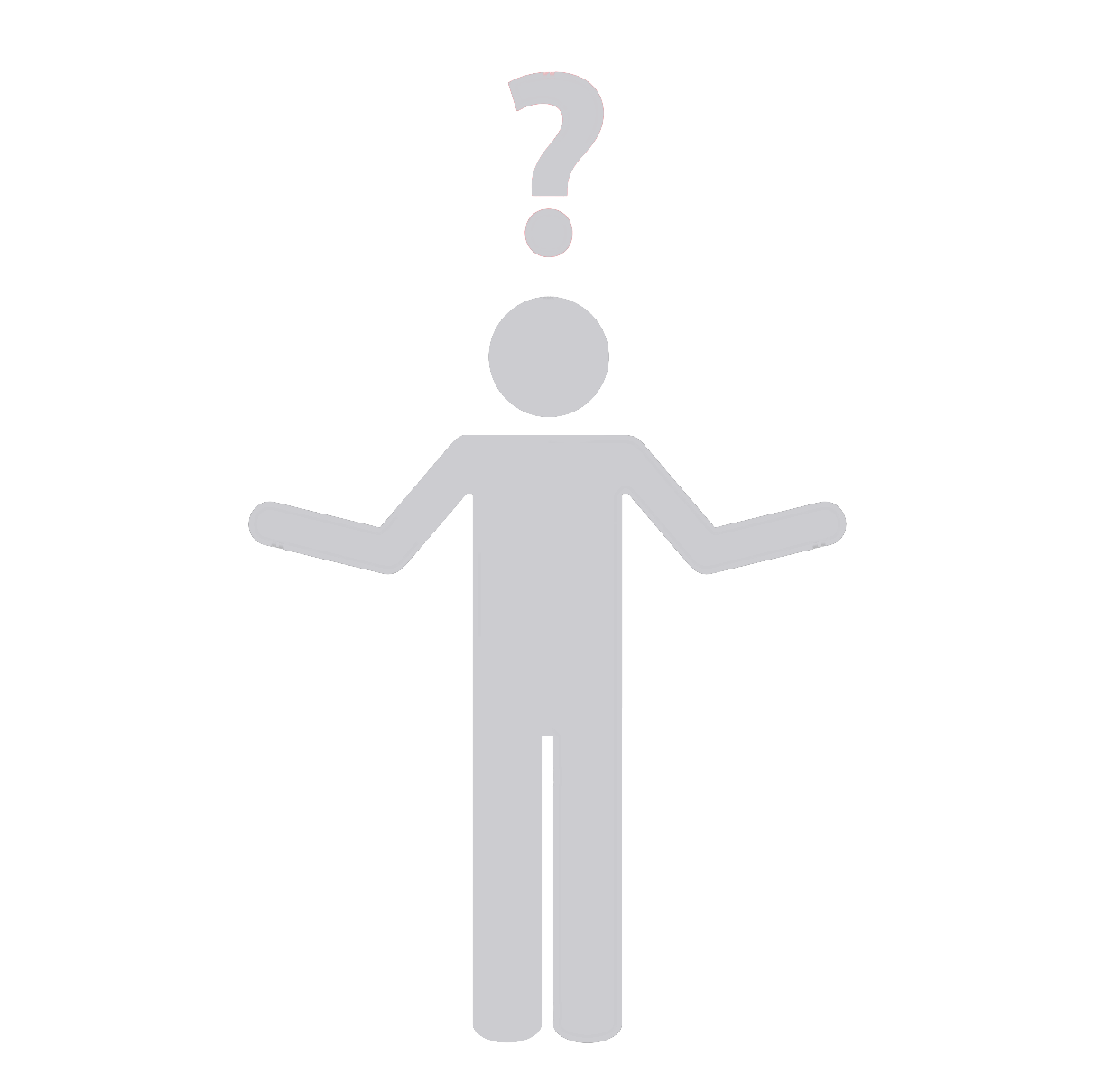Setting up a WordPress Development Environment on Windows 7
To set up a WordPress development environment on Windows 7, you will need to install a local server environment, such as XAMPP, and WordPress itself. Here are the needed steps:
1. Download and Install XAMPP
XAMPP is a popular, free, and open-source local server environment that’s easy to install and use.
- First, go to the XAMPP homepage: https://www.apachefriends.org/index.html
- Choose the version for Windows and follow the installer guide.
- Make sure to select ‘MySQL’ and ‘phpMyAdmin’ during the installation process.
2. Start XAMPP and Configure the Environment
Once you’ve installed XAMPP, you need to start the application and enable the servers (Apache and MySQL).
- Deselect the modules you don’t need and start the necessary servers.
- You can check the server status by opening up any browser and type “localhost” in the address bar. If your server is working fine, you’ll see the XAMPP dashboard.
3. Download and Install WordPress
Next, you will need to download and install WordPress:
- Download WordPress from the official site: https://wordpress.org.
- Extract the downloaded WordPress folder and copy it.
- Navigate to your XAMPP installation folder (usually C:\xampp), find the ‘htdocs’ subfolder and paste the WordPress folder there.
4. Use phpMyAdmin to Create a Database for WordPress
The next step is to create a new database for WordPress:
- Go to phpMyAdmin by typing “localhost/phpmyadmin” in your web browser.
- Click on ‘Databases’ in the top menu, create ther name for your database and finally click on ‘Create’.
5. Configure WordPress to Connect to the New Database
Now return to where you installed WordPress:
- Type ‘localhost/(name of your WordPress file)’ in the browser, then select your language and click ‘Continue’.
- Enter your database details: its name, your username (usually ‘root’ in XAMPP), and leave the password field empty. For the database host field, use ‘localhost’, and leave the table prefix as it is.
- Submit the form and run the installation. If all goes right, you’ll see a welcome screen. Enter your site’s details, then log in.
Note: Always be sure to backup your work before making any significant changes.While setting up a WordPress development environment by yourself can be a useful learning experience, it can also be time-consuming and complicated if you’re not familiar with some of the processes involved. If you need a team of professionals to take over this task, or if perhaps you need ongoing WordPress development services, our team at Synapse Team is here to help. We have years of experience in WordPress development, as well as other areas of custom software development.